Macのバックアップその2
Mac OS Xで起動可能なディスクを丸ごとバックアップする方法。 調子がいい状態のシステムをそのままとっておくとか、互換性の問題をおこしそうなソフトウェア・アップデートをかける前に念のためバックアップする等の目的に使える。
かつてはCarbon Copy Clonerなどサードパーティの製品を使わないと起動可能なシステムをバックアップすることはできなかった*1が、v10.3以降(だったけ?)のディスクユーティリティでは簡単にできるようになった。
その手順には「装置のイメージを作成する方法」、「全てのファイルをコピーする方法」の2通りある。以降、バックアップ/リストア対象ディスクの名前がMacintosh HDであるとして説明する。
装置のイメージを作成する
こちらは一般的に用いられる方法。
- インストール用DVDやメンテナンス用のディスクからブートしディスクユーティリティ起動する。
- ディスク/ボリュームのリストからバックアップしたい装置(ボリューム)を選択する。
- 「ファイル」メニュー>「新規」>「(装置を選択)からのディスクイメージ...」を選ぶ。(装置を選択)の部分は選んだボリュームの名称、例えば「disk0s1(Macintosh HD)からのディスクイメージ...」のようになっているハズ。
- 保存先(ふつうは外部ディスク)を選んで、適当なファイル名を付けイメージを保存する。
- イメージができあがったら、「イメージ」メニュー>「復元するイメージをスキャン」を実行。
全てのファイルをコピーする
こっちはあまり使われない。空のディスクイメージを作成し、後でファイルをコピーする方法である。いま起動している生きたシステムを含むボリュームをバックアップすることもできる*2。
- ディスクユーティリティを起動。
- (ふつうは外部ディスクに)空のディスクイメージを作成*3し、マウントする。このディスクの名前がBackup HDであるものとする。
- 「復元」タブを選択。
- 「ソース:」にMacintosh HDを指定。
- 「復元先:」にBackup HDを指定。
- 「復元」ボタンを押す。※「復元先を消去」はチェックしない。
この方法でバックアップ/リストアすると、Mac OS X v10.5 Leopardではアクセス権がヘンだとか「ACLが見つかりません」とか怒られるのでACLを適用したディスクには使わない方がいいかも。
復元(リストア)
バックアップからの復元(リストア)作業は、インストール用DVDやメンテナンス用のディスクからブートして行う必要がある。
「装置のイメージを作成する方法」からのリストア手順。
- ディスクユーティリティ起動する。
- 「復元」タブを選択。
- 「ソース:」にバックアップしたディスクイメージファイルを指定。
- 「復元先:」にMacintosh HDを指定。
- 「復元」ボタンを押す。※通常「復元先を消去」をチェックする*4。
「全てのファイルをコピーする方法」からのリストア手順。
- ディスクユーティリティ起動する。
- 必要に応じてリストア対象ディスクMacintosh HDを消去。
- バックアップしたディスクイメージをマウント。ディスクの名前がBackup HDであるものとする。
- 「復元」タブを選択。
- 「ソース:」にBackup HDを指定。
- 「復元先:」にMacintosh HDを指定。
- 「復元」ボタンを押す。※「復元先を消去」はチェックしない。
ブロックコピーとファイルコピー
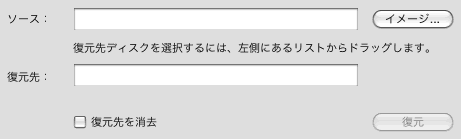
イメージからの復元では、「復元先を消去」チェックボックスをチェックするか、しないかには大きな違いがある。 名前からして、コピーする前に消去するかしないかを決めるだけと思うでしょ。だけじゃないテイジン、ブロックコピーとファイルコピーという2つの異なるコピー方式を切り替えるのだ。ブロックコピー(消去する)の方が圧倒的に速い*5。
復元に失敗する
復元に失敗したときは「ウインドウ」メニュー>「ログを表示」を選んでディスクユーティリティのログを見てみると原因が分かるかもしれない。
「復元に失敗しました Could not find any scan information 〜」など言われてエラーになってしまう場合は、「イメージ」メニュー>「復元するイメージをスキャン」を実行してから再実行する。
復元先のボリュームが、元のディスクイメージに含まれる全てのファイルを転送するのに充分でない(復元に必要な容量に満たない)場合は当然実行できない。
(2007-11-06)
- *1 それ以前も、ターミナルからコマンドラインツールを駆使すればできたのだが標準のGUIツールはなかった。
- *2 いろんな記事で起動ボリュームはディスクユーティリティでバックアップできないと書かれているが、できないわけではない(あまりお勧めできることではないかもしれないが)。
- *3 あらかじめ、Finderの「情報を見る」で対象ディスクの使用状況を確認して、使用済み容量を格納するに充分なサイズのスパースディスクイメージを作成するとよい。
- *4 チェックしなくても(ファイルコピー方式で)動作するが、わざわざそうしたい人いるのかな?
- *5 「復元」機能は、asrコマンドのGUIラッパーである。「復元先を消去」チェックボックスは --erase オプションに対応しているのだろう。ターミナルからasrすれば、コマンドラインオプションで、バッファを調整(--buffers, --buffersize)してさらに速く復元することもできる。
©2007 "TAKAHASHI Ryoji" @zone0.net
Last updated: 2011-08-27