MPrintDriverマニュアル
※2014年7月25日をもって、本製品の開発・販売は終了いたしました。現在は、無料版を配布しています。このソフトウェアは無保証です。サポートはありません。
ダウンロード:mprintdriver190529.dmg
関連記事: 蘇った MPrint Driver
「MPrintDriver」はブラザー工業株式会社から発売されている超薄型モバイルプリンター MPrint MW-100e, MW-120, MW-140BT, MW-145BT, MW-260(以下、MPrintシリーズとします。)を Mac OS X から利用するための簡易プリンタードライバーです。
シルバーメタリックでコンパクトなMPrintシリーズプリンターはWindowsノートなんかより、アルミ筐体のMacBookにぴったりマッチするデザインだと思うのですが、なぜかマックに対応していません。 そこで MPrintDriver 今日からモ~バイルプリントできます。

MW-140BTと13インチMacBook
試用モードと通常モード
MPrintDriverはシェアウェアです。ダウンロード/インストールした時点では動作を確認していただくための試用モードになっており、 ライセンス登録ウインドウを表示しておかないと印刷できないという制限があります。
ライセンスキーをお買い求めいただき登録を行うことで通常モードとなり利用制限は解除されます。
ダウンロード
MPrintDriver v12.4.27 は、Mac OS X 10.6以降を搭載したMac対応です。 作者は OS X Lion 10.7.3 で動作を確認しています。
ダウンロード:mprintdriver120505s.dmg(配布は終了しました)
インストール
ダウンロードしたディスクイメージファイル(.dmg)を開くと、その中にインストーラーパッケージ(.pkg)が含まれています。パッケージをダブルクリックして開き、あとはインストーラの指示に従ってインストールしてください。
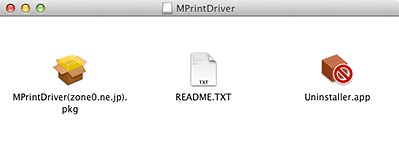
本ドライバーの旧バージョンがインストールされている場合は、インストールを始める前に同梱の Uninstaller.app を起動して古いドライバーをアンインストールしてください。
プリンター追加時の注意
「システム環境設定...」>「プリントとスキャン」*1からプリンターを追加するとき、プリンターの種類が「MPrint(CUSTOM)」となっているものをリストから選んでください。
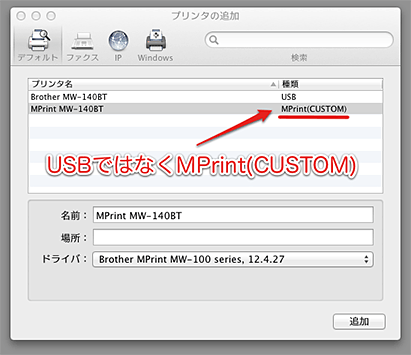
プリンタ名が同じで、種類が「USB」の項目も表示されますがそちらをチョイスしてはなりませぬ。
ライセンスキー購入方法
2014年7月25日をもってライセンスキーの販売は終了致しました。*2
ライセンス登録
プリンタユーティリティを開くと、ライセンス登録ウインドウが表示されますのでライセンスキーを正確に入力して 「登録」ボタンを押してください。
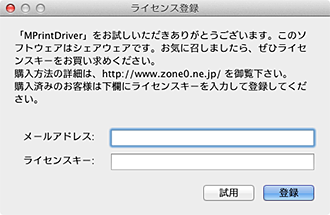
ライセンスが正常に登録されればウィンドウは自動的に閉じます。ライセンスキーが間違っているなどの理由で登録できない場合、ウィンドウは閉じません。
プリンタユーティリティを開く手順は次の通りです。
- 「システム環境設定...」>「プリントとスキャン」を開きます。
- プリンタのリストからMPrintを選びます。
- 「プリントキューを開く...」ボタンを押します。
- プリントキューのウインドウが開くので、「プリンタ設定」アイコンをクリックします。
- 「ユーティリティ」タブを選択します。
- 「プリンタユーティリティを開く」ボタンを押します。
試用中は、この「ライセンス登録ウインドウ」を表示しておかないと印刷できないのでご注意ください。
ライセンスキーを登録すれば、このような面倒な操作は不要となります。
用紙サイズ
MPrintDriverが提供する用紙サイズは、「A4」(自動縮小)と「A7」(MW-260ではA6)の2種類あります。 標準は自動縮小になっていますので、そのまんまA7(A6)用紙を利用したい場合はアプリケーションの用紙設定を変更してください。
免責事項
ライセンスキー料金お支払いの有無にかかわらず、このソフトウェアおよびMPrintシリーズを使用した結果もしくは使用できないことによって生じたいかなる損害についても補償は致しかねます。 お客様ご自身の責任と判断において御利用くださいませ。 *3
おまけ Bluetoothで印刷
Bluetoothプリンター検出部分を作り込んでないので「システム環境設定...」からは追加できませんが、一応、MPrintDriverにはBluetoothによる印刷機能も組み込まれています。 ターミナルからコマンドを入力するのが苦にならない人は次の手順を実行すれば、Bluetoothインターフェース搭載機種なら無線で印刷できるかもしれません。 *4
MW-140BT/MW-145BTではこんな感じ、
$ lpadmin -p "MW-145BT" -E -P \ /Library/Printers/PPDs/Contents/Resources/net.zone0.mw100series.gz \ -v zone0mw://dev/tty.MW-140BTxxxx-SerialPort
MW-260の場合はこんな感じ、
$ lpadmin -p "MW-260" -E -P \ /Library/Printers/PPDs/Contents/Resources/net.zone0.mw260.gz \ -v zone0mw://dev/tty.MW-260xxxx-SerialPort
(長いので折り返していますが、実際はどちらも1行のコマンドです。)
"/dev/tty.MW-140BTxxxx-SerialPort" あるいは "/dev/tty.MW-260xxxx-SerialPort" の部分はプリンターに割り当てられた(Bluetooth SPPによる)シリアルデバイスのパスです。ご自分の環境に合わせて変更してください。 パスを確認するには、「システム環境設定...」>「Bluetooth」のデバイスリストから ペアリング済みMPrintシリーズプリンターを選択して、「アクション(歯車の形)」メニュー>「シリアルポートを編集...」を選びます。
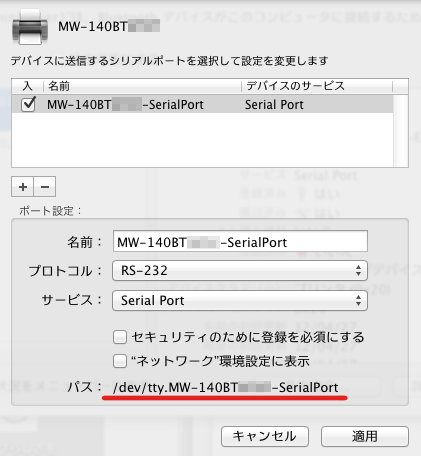
「パス:」の部分をコピー&ペーストすればよいでしょう。
$ ls /dev/tty.* したほうが手っ取り早いという方は、もちろんそれでもOK。
(2011-12-31)
- *1 Mac OS X 10.6 Snow Leopardでは「プリントとファクス」です。
- *2 購入時の取引情報(電子メール)とライセンスキーは失くさないよう大切に保管してください。ライセンスキーは購入者ご本人様に限りご利用になれます。
- *3 このソフトウェアはゾーンゼロが独自に開発した非公式なデバイスドライバーであり、ブラザー工業株式会社様とはなんら関係がありません。 したがってMPrintDriverについてブラザー工業株式会社様に問い合わせないで下さい。 このソフトウェアについてブラザー工業株式会社様には全く責任はありませんし、MPrintシリーズは公式にはMac OS Xに対応していません。
- *4 MPrintDriverの現バージョンではBluetoothによるプリントは実験的な実装で、まだあまり実用的ではありません。
Last updated: 2019-06-01