JPEGPrinter Driverマニュアル
※2014年7月25日をもって、本製品の開発・販売は終了いたしました。現在は、無料版を配布しています。このソフトウェアは無保証です。サポートはありません。
ダウンロード:jpegprinterdriver190607.dmg
インストール後、印刷を始める前にディスクイメージに同梱されている「JPEGPrinterHelper」アプリケーションを開いて、JPEGファイル書き込みサービスを開始してください (JPEGファイル書き込みサービスが起動していないとプリントジョブの処理が停止します)。
JPEGファイル書き込みサービスは一度起動するとバックグラウンドで動き続けますので、Macを再起動/システム終了するまでは有効になっています。 JPEGPrinterHelperを何度も開く必要はありません(てか、なんども開いちゃダメ。開けるけど……)。いちいち起動するのが面倒な場合は、 システム環境設定「ユーザとグループ」の「ログイン項目」にJPEGPrinterHelperを追加しておくとよいでしょう。
古いマニュアルに記載されている、デスクトップ上のDCIMフォルダへの出力機能が復活しました。
「JPEGPrinter Driver」はアプリケーションの印刷結果をJPEG画像ファイルとして保存できるプリンタードライバーです。 仮想のプリンターJPEGPrinterに対して書類を印刷することにより、紙ではなくファイルにJPEGイメージが出力されます。 USBマスストレージクラスに対応したデジタルスチルカメラのメモリーに直接JPEGファイルを生成できます。 世界初(当社比)、デジカメにプリントできるドライバーです(「デジカメからプリント」ではありません、「デジカメに」です)。
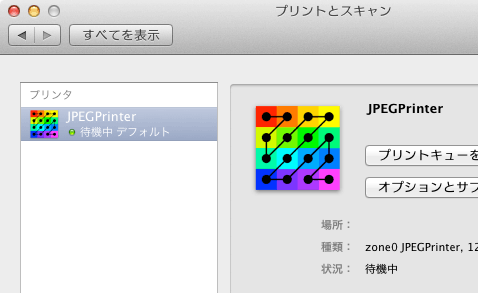
それでなにがうれしいの?
デジタルカメラからでないと印刷できない(PictBridge専用)プリンターや、メモリーカードから印刷するタイプのフォトプリンターにマックの書類をプリントできます。 デジカメ(のメモリー)を中継点にすることで直接印刷できないプリンターでもMacの周辺機器として使えるようになります。
iPhotoのアルバムをデジカメに書き戻して、DPEショップでデジカメプリント注文なんて使い方もできます。
試用モードと通常モード
JPEGPrinter Driverはシェアウェアです。ダウンロード/インストールした時点では動作を確認していただくための試用モードになっており、 ライセンス登録ウインドウを表示しておかないと印刷できないという制限があります。
ライセンスキーをお買い求めいただき登録を行うことで通常モードとなり利用制限は解除されます。
ダウンロード
JPEGPrinter Driver v12.1.16 は、Mac OS X 10.6以降を搭載したMac対応です。 作者は Mac OS X Snow Leopard 10.6.8 と OS X Lion 10.7.2 で動作を確認しています。
ダウンロード:jpegprinter120116s.dmg(配布は終了しました)
インストール
ダウンロードしたディスクイメージファイル(.dmg)を開くと、その中にインストーラーパッケージ(.pkg)が含まれています。 パッケージをダブルクリックして開き、あとはインストーラの指示に従ってインストールしてください。
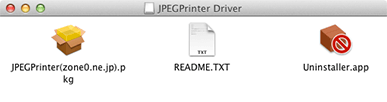
本ドライバーの旧バージョンがインストールされている場合は、インストールを始める前に同梱の Uninstaller.app を起動して古いドライバーをアンインストールしてください。
プリント先はどこ?
JPEGPrinterに対してプリント操作を行うと、USB接続したデジカメ(SDカード)の「DCIM」フォルダ内に「100ZONE0」のようなフォルダが作成され、その中に印刷結果としてJPEGファイルが出力されます。 *1
ライセンスキー購入方法
2014年7月25日をもってライセンスキーの販売は終了致しました。*2
ライセンス登録
プリンタユーティリティを開くと、ライセンス登録ウインドウが表示されますのでライセンスキーを正確に入力して 「登録」ボタンを押してください。
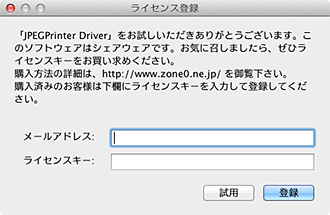
ライセンスが正常に登録されればウィンドウは自動的に閉じます。ライセンスキーが間違っているなどの理由で登録できない場合、ウィンドウは閉じません。
プリンタユーティリティを開く手順は次の通りです。
- 「システム環境設定...」>「プリントとスキャン」を開きます。
- プリンタのリストからJPEGPrinterを選びます。
- 「プリントキューを開く...」ボタンを押します。
- プリントキューのウインドウが開くので、「プリンタ設定」アイコンをクリックします。
- 「ユーティリティ」タブを選択します。
- 「プリンタユーティリティを開く」ボタンを押します。
試用中は、この「ライセンス登録ウインドウ」を表示しておかないと印刷できないのでご注意ください。
ライセンスキーを登録すれば、このような面倒な操作は不要となります。
プリントオプション
JPEGPrinter Driverには印刷時に選択できるいくつかのオプション機能があります。 デジカメにプリントするのであれば、ほとんどの場合「用紙サイズ」と「品質:」以外の項目を設定する必要はないでしょう。
機能セット:ファイル
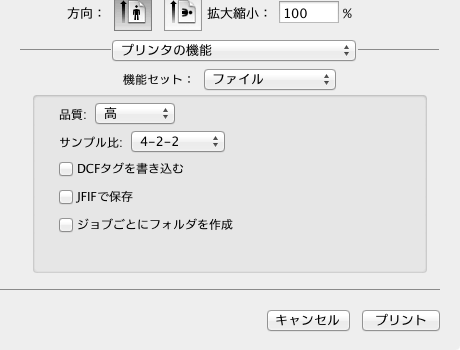
- 品質:
- JPEG圧縮時の画像の品質を指定します。品質が高いほど画質は良くなりますがファイルサイズは大きくなります。逆に低いとファイルサイズは小さくなりますが絵は荒れます。
- サンプル比:
- JPEG圧縮時の色成分の間引き方を指定します。多くのデジカメは4-2-2(4:2:2)以外表示できません。4-4-4(4:4:4)を選ぶと強制的に「JFIFで保存」されます。
- DCFタグを書き込む
- JPEGファイルにDCF規格で必須とされているExifタグとダミー(黒ベタ)のサムネイル画像を書き込みます。デジカメ側でファイルを表示させると「互換性がないファイルです」、「再生できません」といったエラーがでる場合にオンにしてみてください。
- JFIFで保存
- パソコンでのみ使う(デジカメでは使わない)画像ファイルを作成する場合に指定します。多くのデジカメはJFIFファイルを表示できません。
- ジョブごとにフォルダを作成
- ジョブ(印刷作業の単位)ごとにDCIMフォルダ内に新しいフォルダを作成します。複数のページで構成される書類を印刷する場合、チェックしておくと書類ごとのフォルダにその書類のページ出力ファイルをまとめることができます。
機能セット:レンダリング
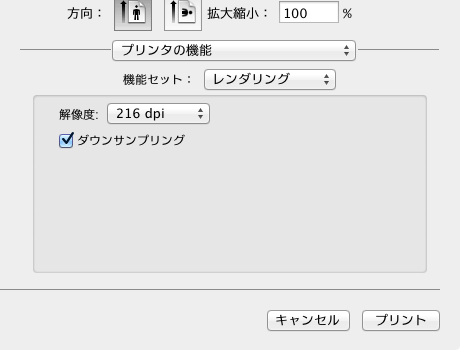
- 解像度:
- 印刷データの解像度を指定します。デフォルトは216dpiです。
- ダウンサンプリング:
- 印刷データに対しスムージング処理をともなって1/3の解像度になるよう縮小します(216dpi→72dpiのように)。出力JPEG画像は低解像度高色深度のフォトプリンターで使用するか、パソコンあるいはビデオ画面で見ることを前提としているのでデフォルトではオンになっています。高解像度の画像が必要な場合はチェックを外します。
DPE向けの設定
JPEGPrinter Driverのサポートする用紙サイズのうち L, DSC, KG, 2L, 6P は、よく使われる写真のプリントサイズです。 使い道として、iPhotoのアルバムをSDカードに書き出し、DPEショップでデジカメプリントを注文するといった用途を想定しています。
これらの用紙サイズを指定して印刷するときは、プリンタの機能オプションで、
- 解像度:300 dpi(あるいは400 dpi)
- ダウンサンプリング:OFF(チェックを外す)
に設定してください。
iPhotoやAdobe Photoshopなど直接写真データ(ラスターデータ)を扱うソフトから印刷する場合、 ダウンサンプリングはOFFにして、扱うデータの画素数にマッチする解像度に調整してください。
免責事項
ライセンスキー料金お支払いの有無にかかわらず、このソフトウェアを使用した結果もしくは使用できないことによって生じたいかなる損害についても補償は致しかねます。 お客様ご自身の責任と判断において御利用くださいませ。
(2012-01-06)
- *1 最上位階層にDCIMというディレクトリが存在するFAT形式でフォーマットされたディスクのうち最初に見つかったものを使用します。 SDカードに限らず、ハードディスクあるいはディスクイメージ等でもかまいません。
- *2 購入時の取引情報(電子メール)とライセンスキーは失くさないよう大切に保管してください。ライセンスキーは購入者ご本人様に限りご利用になれます。
Last updated: 2019-06-07