

「JPEGPrinter Driver」はアプリケーションの印刷結果をJPEG画像ファイルとして保存できるプリンタードライバーです。仮想のプリンターJPEGPrinterに対して書類を印刷することにより、紙ではなくファイルにJPEGイメージが出力されます。USBマスストレージクラスに対応したデジタルスチルカメラのメモリーに直接JPEGファイルを生成できます。世界初(当社比)、デジカメにプリントできるドライバーです(「デジカメからプリント」ではありません、「デジカメに」です)。
JPEGPrinter Driver v9.2.14から、iPhone/iPod touchに対応しました(といっても、iPhone相当の用紙サイズを追加しただけですけど(^^;)。
デジタルカメラからでないと印刷できない(PictBridge専用)プリンターや、メモリーカードから印刷するタイプのフォトプリンターにマックの書類をプリントできます。デジカメ(のメモリー)を中継点にすることで直接印刷できないプリンターでもMacの周辺機器として使えるようになります。
iPhotoのアルバムをデジカメに書き戻して、DPEショップでプリント注文なんて使い方もできます。
デジカメでなく、デスクトップのDCIMフォルダにJPEGファイルを出力することもできます。ビデオを制作される方はフリップの作成に使うと手間が省けます。Web制作やDTPではWebページのスナップショット画像を作るのに便利です。
JPEGPrinter Driverはシェアウェアです。ダウンロード/インストールした時点では動作を確認していただくための試用モードになっており、利用制限として印刷が始まるまでに1分程度の待ち時間が入ります。
ライセンスキーをお買い求めいただき登録を行うことで通常モードとなり、利用制限は解除されます(すぐに印刷できるようになります)。試用期間(30日)経過後も引き続きご利用になる場合は、ライセンスキーをご購入ください。
※動作確認をなさらずにライセンスキーを購入して使えなかった、動作確認をした時と環境が変わった(Mac OS Xをアップデートした等)ら使えなくなった、といったトラブルには対処致しかねますので、悪しからずご了承下さい。
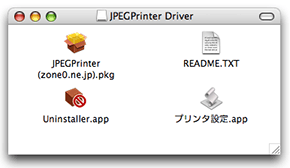
→ダウンロード jpegprinter090214.dmg(配布は終了しました)
Mac OS X v10.4 以降に対応(Intelプロセッサ対応Universal Binaryドライバーです)。
Mac OS X v10.4.11 TigerとMac OS X v10.5.6 Leopardで動作を確認しています。
このページの情報は既に古くなっています。Mac OS X v10.6 Snow Leopard, OS X Lion 10.7用の新しいバージョンがありますのでそちらを御利用ください。
インストーラパッケージファイル JPEGPrinter(zone0.ne.jp).pkg をダブルクリックして開き、インストーラの指示に従ってインストールしてください。
※旧バージョンをお使いの方はインストールの前にUninstallerを起動して旧バージョン関連ファイルを取り除いてください。
ドライバーのインストールが終わったら次の手順でプリンターを追加します(ダウンロードイメージに同梱されている「プリンタ設定」アプレットを起動すると、この手順が自動的に実行されますので、そっちのほうが簡単です)。管理者権限を持つアカウントで作業してください。
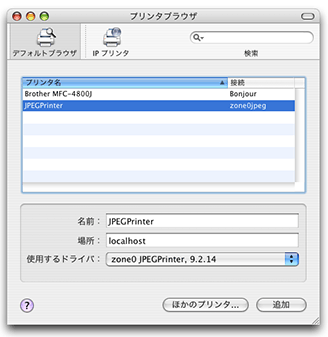
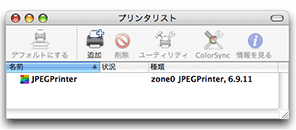
ライセンスキーは株式会社ベクターのシェアレジにて販売しております。
購入:レジ作品番号 SR090322 JPEGPrinter Driver
※ライセンスキーおよびライセンスキー登録により利用制限を解除されたソフトウェアは料金をお支払いいただいた御本人様に限りお使いになれます。
プリンタ設定ユーティリティを起動し、プリンタリストのJPEGPrinterを選択してから「ユーティリティ」ボタンを押します。ライセンス登録ウインドウが表示されますのでライセンスキーを正確に入力して 「登録」ボタンを押してください。
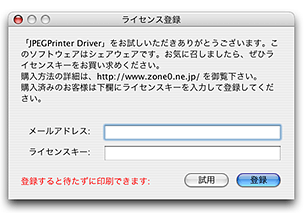
ライセンスが正常に登録されればウインドウは自動的に閉じます。ライセンスキーが間違っているなどの理由で登録できない場合、ウインドウは閉じません。
※管理者権限を持つアカウントでないと登録はできません。
※再インストール/アップグレードした場合、このライセンス登録操作をやりなおす必要があります。
※ライセンスキー未登録の間は、印刷する毎に必ずこの「ライセンス登録」ウインドウを表示する必要があります。
試用モードでは、プリントジョブごとに次の手順を実行しなければ印刷が進みません。ライセンスキーを購入し登録すれば、この手順は不要になります。
まずプリンタ設定ユーティリティを起動して、プリンタリストからJPEGPrinterに該当する項目を削除します。その後、Uninstallerアプリケーションを起動して 「アンインストール」 ボタンを押せば、JPEGPrinter Driver関連ファイルをシステムから取り除くことができます。
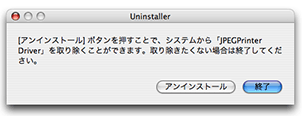
ライセンスキー料金お支払いの有無にかかわらず、このソフトウェアを使用した結果もしくは使用できないことによって生じたいかなる損害についても補償は致しかねます。お客様ご自身の責任と判断において御利用くださいませ。
JPEGPrinter Driverは、USBマスストレージクラスに対応しDCF規格に準拠したデジタルカメラのメモリーに直接画像をプリントできます。
MS-DOSファイルシステム(FAT)でフォーマットされていてボリュームの最上位階層に「DCIM」というフォルダがあれば、そこにプリントされます(カメラを接続するとFinder上にディスクのアイコンが現れるタイプの製品でなくてはなりません。厳密に言えばデジカメでなくてもかまいません)。出力画像はDCF規格の命名規則に沿った連番の付いたJPEGファイルになります。
※デジカメ上でサムネイル画像(インデックス)は表示されません。サムネイルが書き込まれている場合でも黒ベタのダミー画像です。
現在、Mac OS X v10.6 Snow Leopard上では、この機能は利用できません。
デジカメではなくパソコンのみで使うJFIFファイルを作成したい場合。まず、Finderでデスクトップに「DCIM」という名前のフォルダを作成します。プリントする際に「プリンタの機能」>「機能セット:ファイル」オプション中の「JFIFで保存」と「ホームフォルダのDCIMフォルダを使用」をオンにしてください。
JPEGPrinter Driverには印刷時に選択できるいくつかのオプション機能があります。デジカメにプリントするのであれば、ほとんどの場合「品質:」以外の項目をいじる必要はないでしょう。
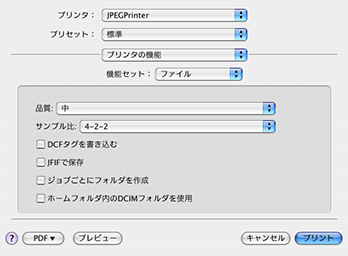
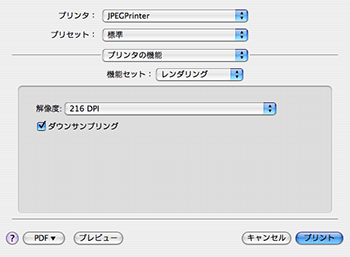
JPEGPrinter Driverのサポートする用紙サイズのうち L, KG, 2L, 6P は、よく使われる写真のプリントサイズです。使い道として、iPhotoのアルバムをメモリーに書き出し、DPEショップでデジカメプリントを注文するといった用途を想定しています。
これらの用紙サイズを指定して印刷するときは、プリンタの機能オプションで、
に設定してください。
iPhotoやAdobe Photoshopなど直接写真データ(ラスターデータ)を扱うソフトから印刷する場合、ダウンサンプリングはOFFにして、扱うデータの画素数に適した解像度に調整するほうが効率的です。
(2006-09-14/2018-01-28)
Copyright© 2006 TAKAHASHI,Ryoji